
Notice that the Explorer's "Undo Rename" (Ctrl+Z) command enables the ability to undo the last change.Īfter selecting files in Windows File Explorer, right-clicking and selecting PowerRename (which will appear only if enabled in PowerToys), the PowerRename window will appear. PowerRename enables a single bulk rename. Since all of the files are uniquely named, this would have taken a long time to complete manually one-by-one. In this demo, all instances of the file name "foo" are replaced with "foobar".
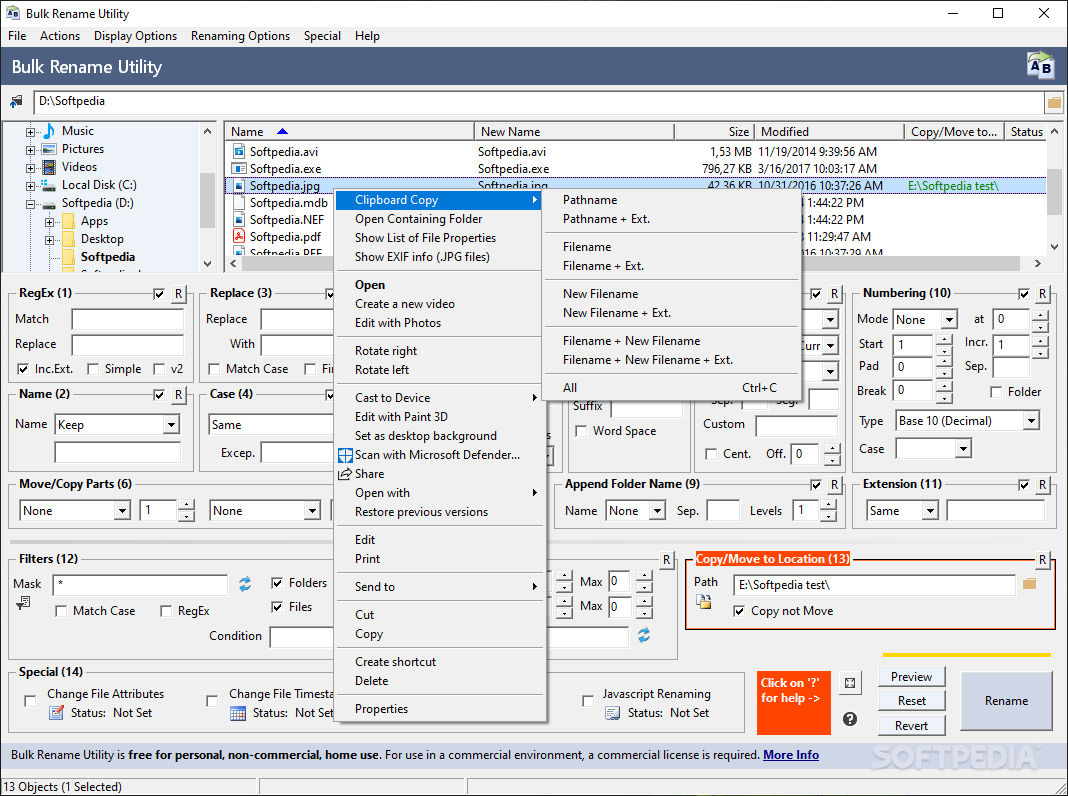
The files will now revert to their original names Select the date and time of the most recent renaming:ģ. Click Undo Previous Batch on the main navigation bar:Ģ. Once the process has finished, open the folder containing your files and check that the new filenames are correct:ġ. If you’re happy with them, click START BATCH:ħ. In the renaming window you’ll see a preview of the new filenames. Type _DA in the Text to be replaced field and _EN in Replace with. In the Renaming method list window, click Add method > ReplaceĤ. Add files by dragging and dropping them into the renaming window, or by clicking Add > Files:ģ. You want to change them to _EN before you deliver to your client.Ģ. Let’s say you have five files with the extension _DA. We hope it’ll inspire you to test out some of the tool’s other features. Today we’re going to show you one of the 14 renaming methods on offer. But everyone likes useful tools – especially when they’re free.Īdvanced Renamer is very handy, costs nothing and exists purely to make batch-renaming files quick and easy.


 0 kommentar(er)
0 kommentar(er)
